Windows 10的印表機驅動程式怎麼安裝?控制台在哪裡啊?!
貓與蟲來拯救勒~從驅動程式下載到控制台設定、安裝教學一條龍!雷射噴墨都大同小異哦~
上班族們的噩夢之一,就是印表機又不聽話啦~
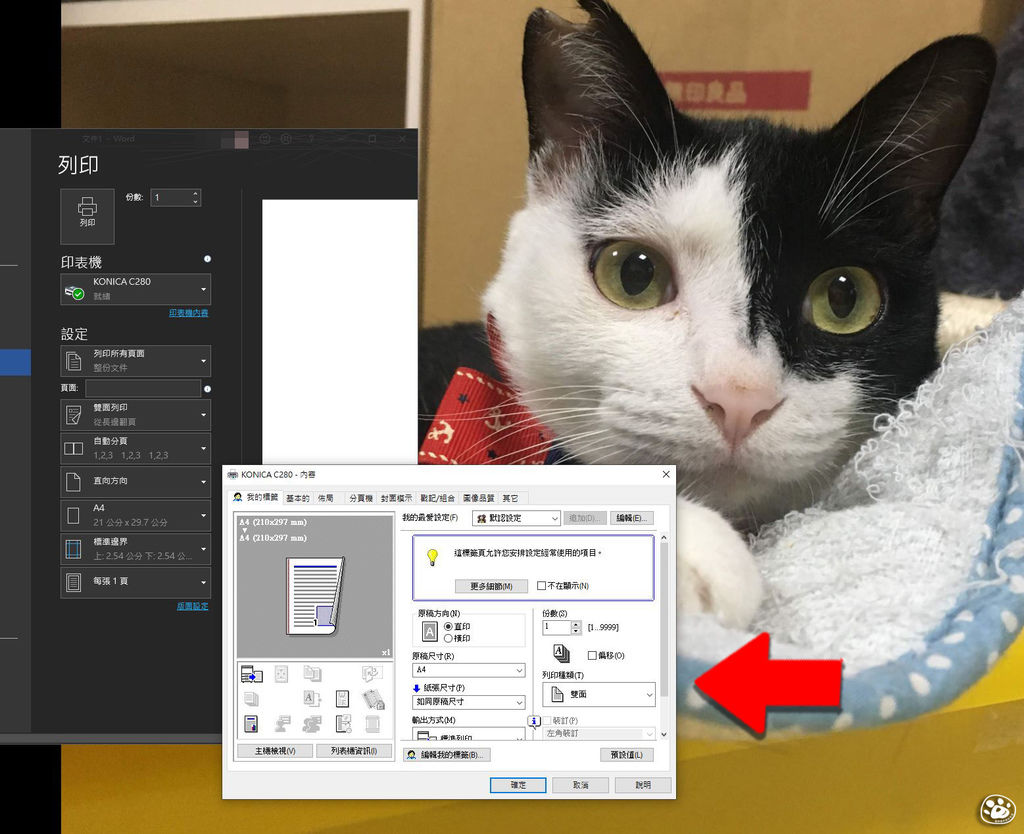
※國內外各大旅遊行程就在旅遊咖!凡舉自由行、機票、飯店、團體旅行通通都有!點我看折扣!
※來台南看展囉~~台南奇美博物館常設展 & 特展門票,特展定期更新~點我看折扣!
※什麼!?台南也有SUP可以體驗!?漁光島立式划槳體驗,點我看折扣!
※穿著華美的旗袍與風雅的馬褂,漫步於安平蜿蜒的巷弄間,彷彿置身在風華歲月的民初年間,來體驗一天中華文化的服飾,點我想折扣!
※貓與蟲大推的台南一日遊,2人即可成團,一次網羅各景點,讓夥伴們玩得盡興,美麗島捷運站出發也很方便!點我看折扣!
※來到全球唯二的泥漿溫泉,走一趟放鬆身心的溫泉之旅,觀看水火同源的奇景,2人即可成團!點我看折扣!
※大台南一日遊,2人即可成團,烏山頭水庫、安平樹屋、新化老街,熱門景點一次給你,台南火車站美麗島捷運站出發,點我看折扣!
※來到台南一定要來一趟機車漫遊啦!騎著機車浪漫的穿梭其間,深入走訪台南的每一處秘境,租一台Gogoro智慧又實惠,點我看折扣!
※高鐵&租車的行程一次包給你,給你最便利的懶人包,讓你擁有一天舒適又自在的台南大眾運輸與自駕的自助行程!點我看折扣!
公事忙得要死了,結果印表機又搞事!不是沒辦法雙面列印、就是黑白、彩色搞不定,
最奇怪的是,怎麼我的印表機設定可以調整的選項這麼少?!其實是驅動程式沒有正確安裝啦~
因為Windows 10這個作業系統也會自動幫你抓驅動,但往往不如印表機原廠提供的好用,也就造成用起來還真不太好用啦~
.驅動程式下載
這步驟最簡單,Google 你印表機的型號 + 驅動程式,往往就能找到囉,接下來的步驟對其他廠牌來說也是大同小異,
蟲這邊就以KONICA MINOLTA這個廠牌為例~
1、先進到它的官方網站,並找到"支援及下載"
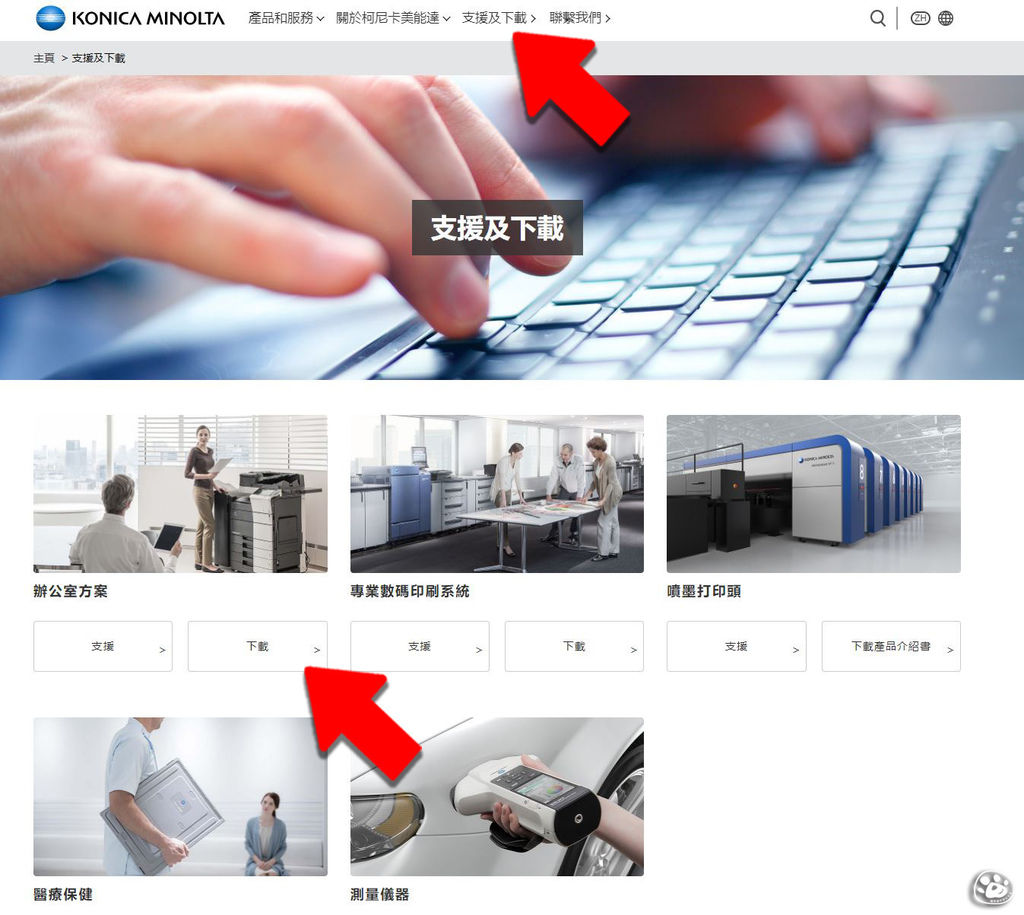
2、點擊"驅動程式"的頁籤,並在中間搜尋的地方key上你的印表機型號,
印表機型號通常會出現在印表機的機身顯眼處,可以翻翻找找~

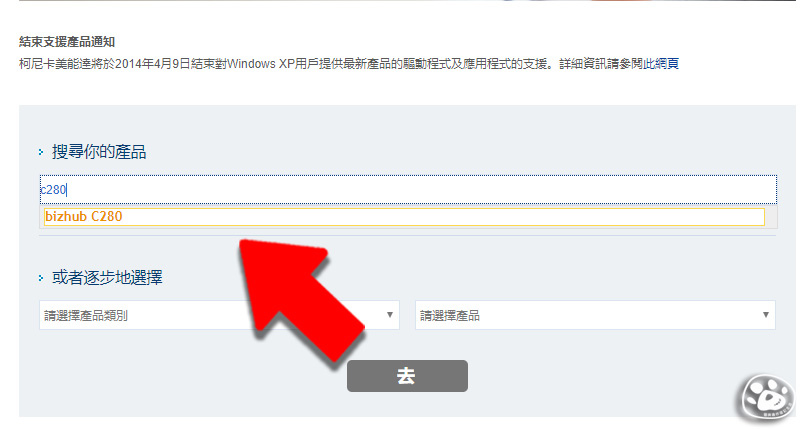
輸入型號關鍵字之後就找到啦~接著去下載
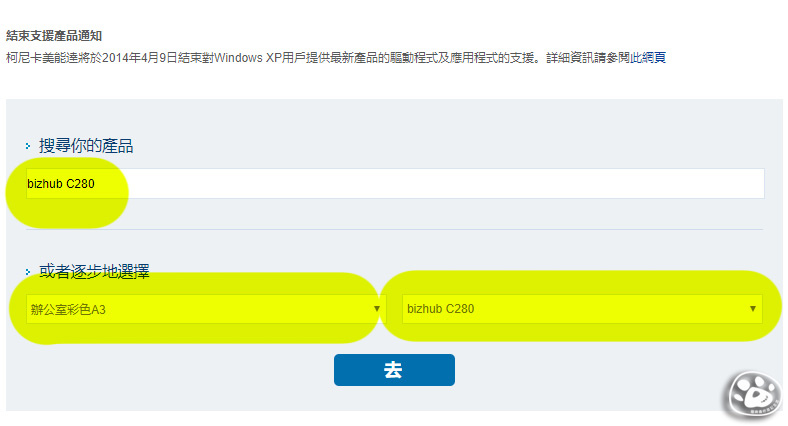
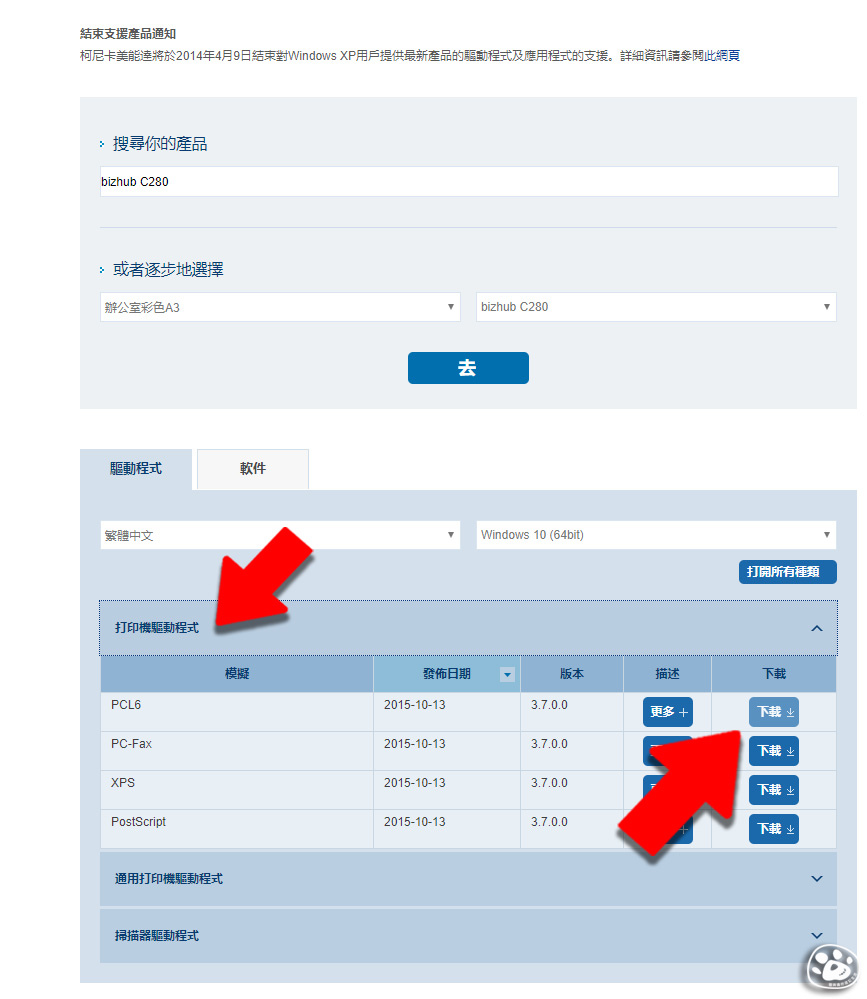
這邊要接受它的許可協議才能下載,我們只需下載第一個檔案就好,Readme(讀我檔)就不用了,
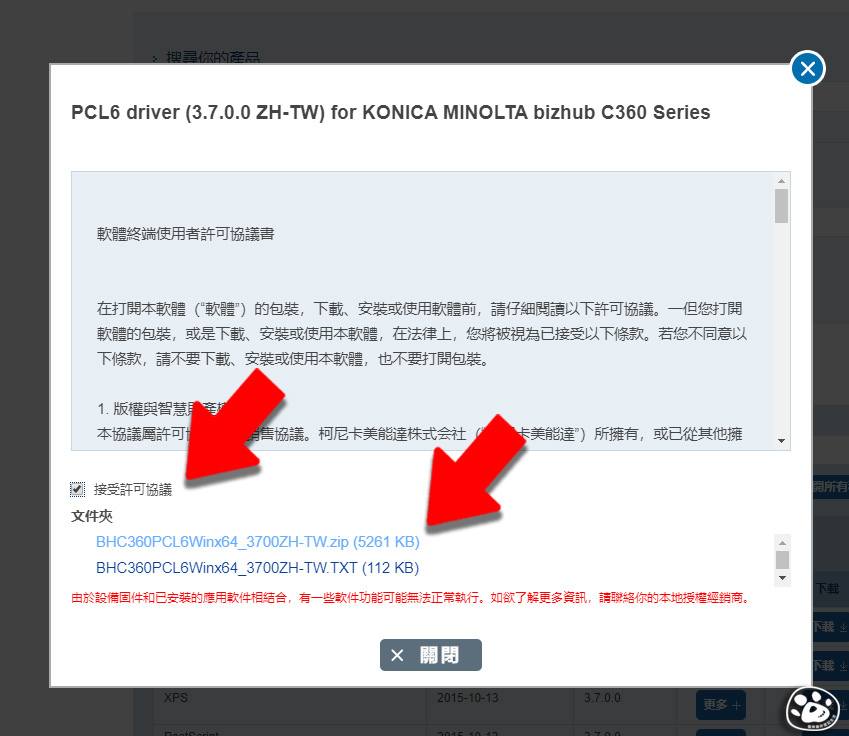
下載下來後它是一個壓縮檔,但這個壓縮檔解壓縮之後,怎麼資料夾裡的東西都看不懂?!
要怎麼安裝?!![]()
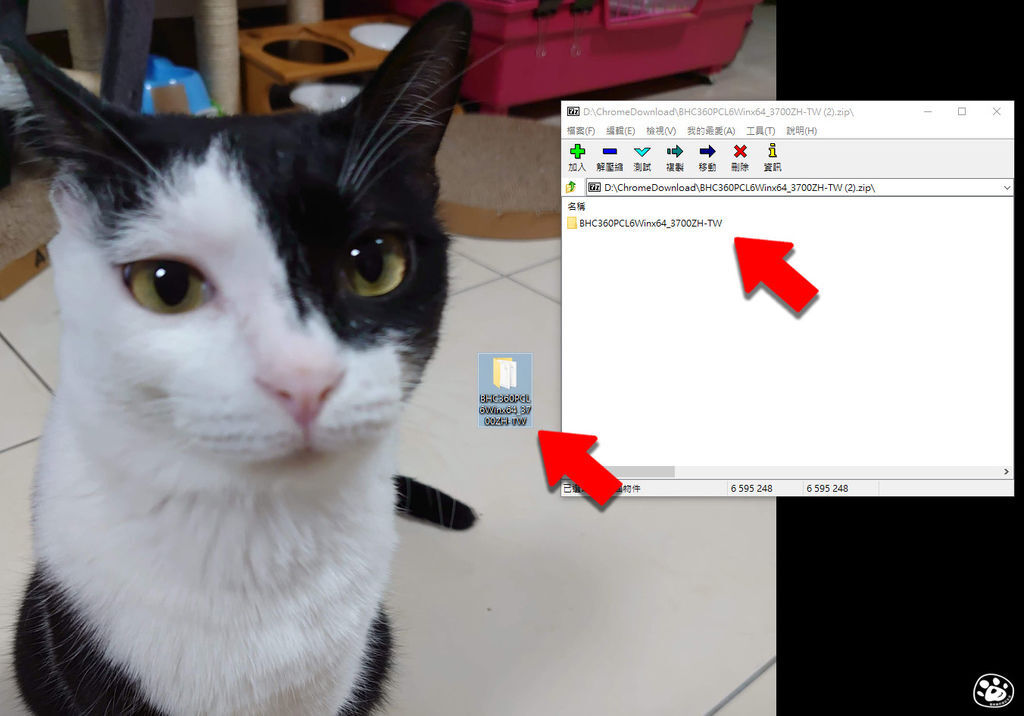
小花 ... 你在嘲諷我嗎?!![]()
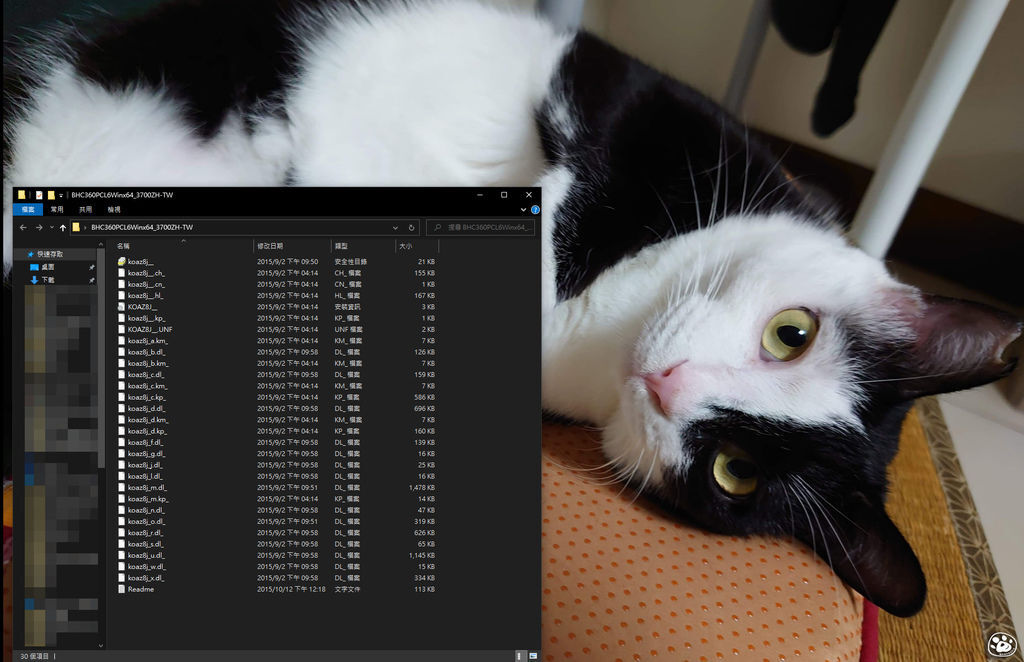
不要緊~驅動程式這樣就算下載好了,接著開始來安裝吧~
.開始安裝
這個Win 10讓人罵最兇的,不外乎就是把之前Win7的功能給又重新"收納"了一次,
變成說要進去控制台之前,又多了"設置"這一層,等於說要多繞一點路![]()
以下蟲就真的"一步一腳印"帶小夥伴們來操作吧~
1、「開始」 →「設置」(齒輪的icon)
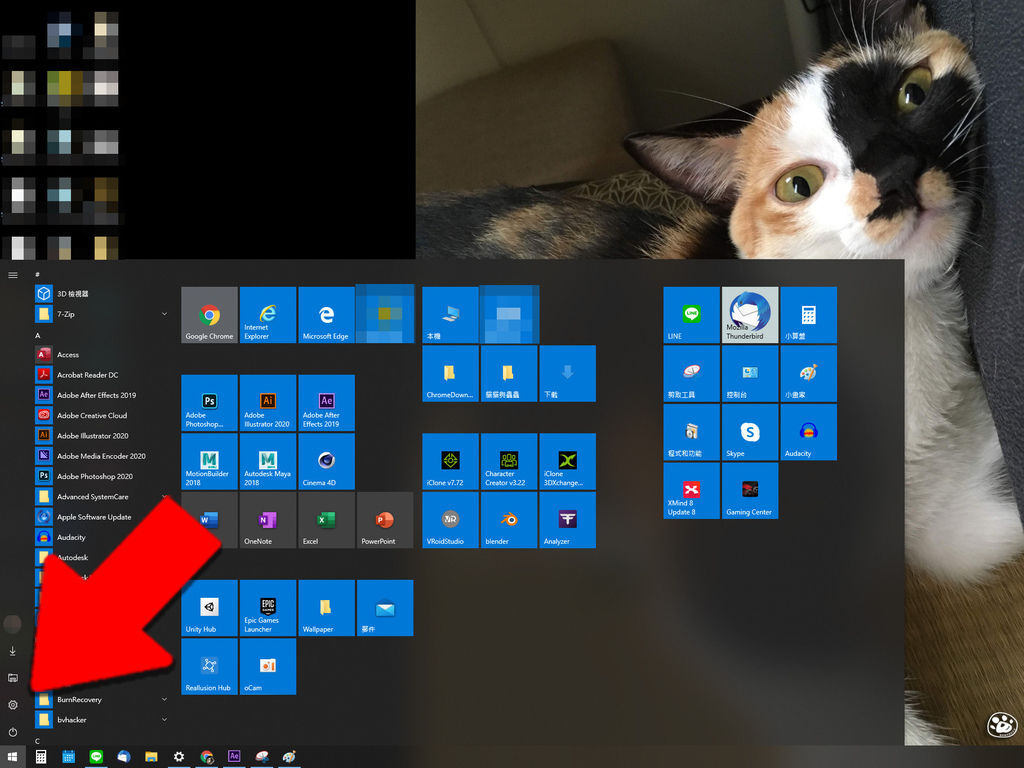
2、「裝置 (藍牙、印表機、滑鼠)」
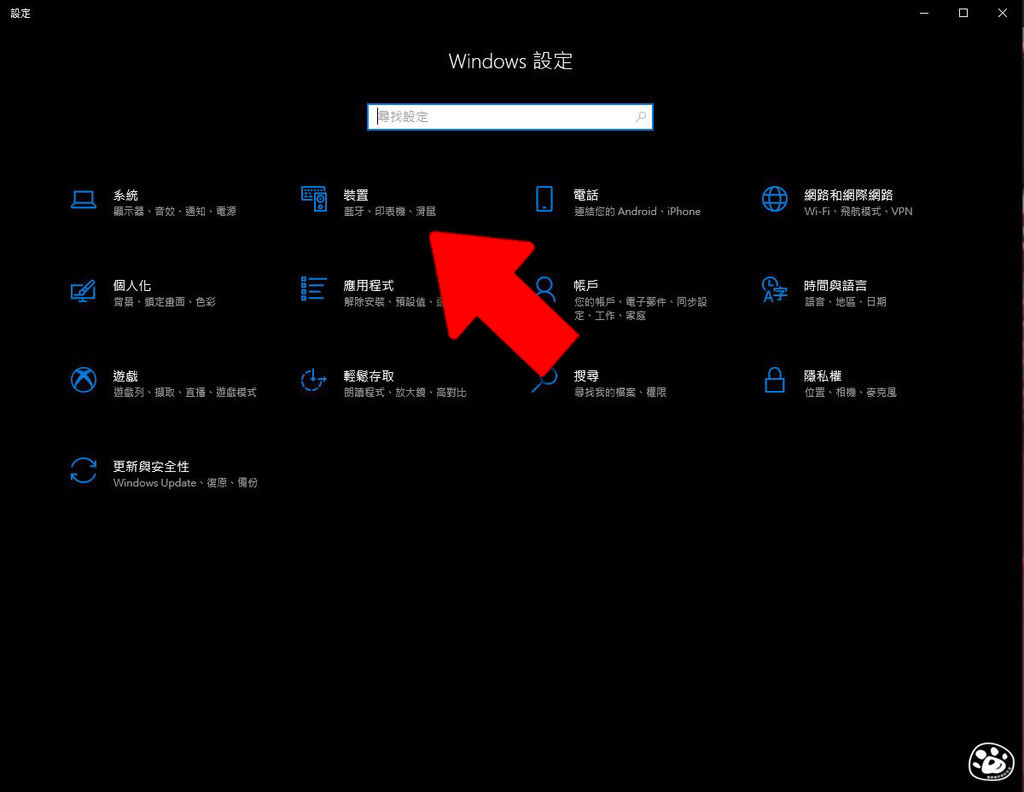
3、右側選單點擊「裝置和印表機」
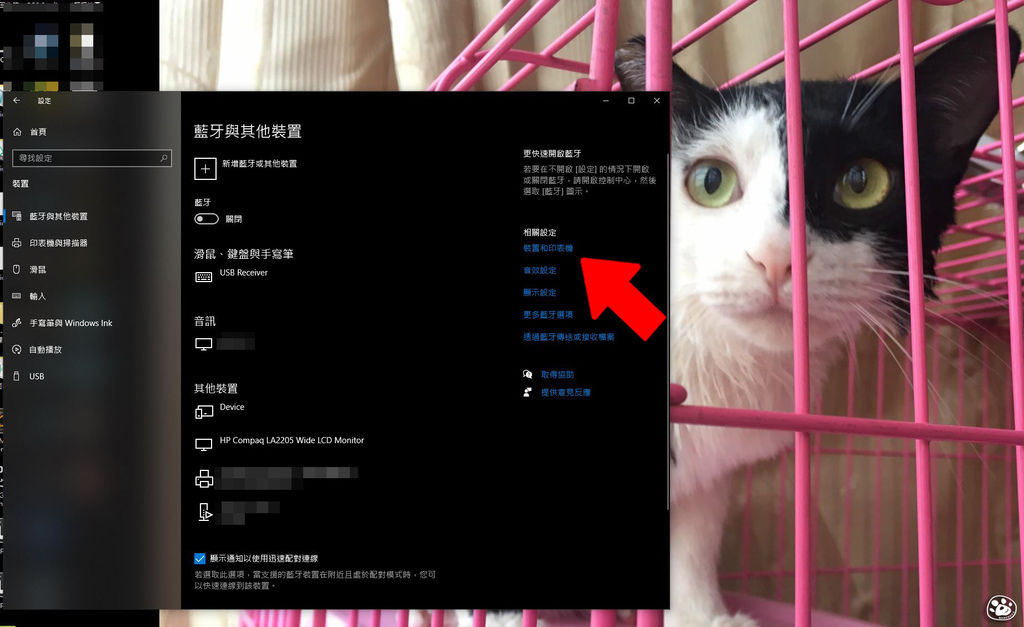
4、點擊上方「新增印表機」
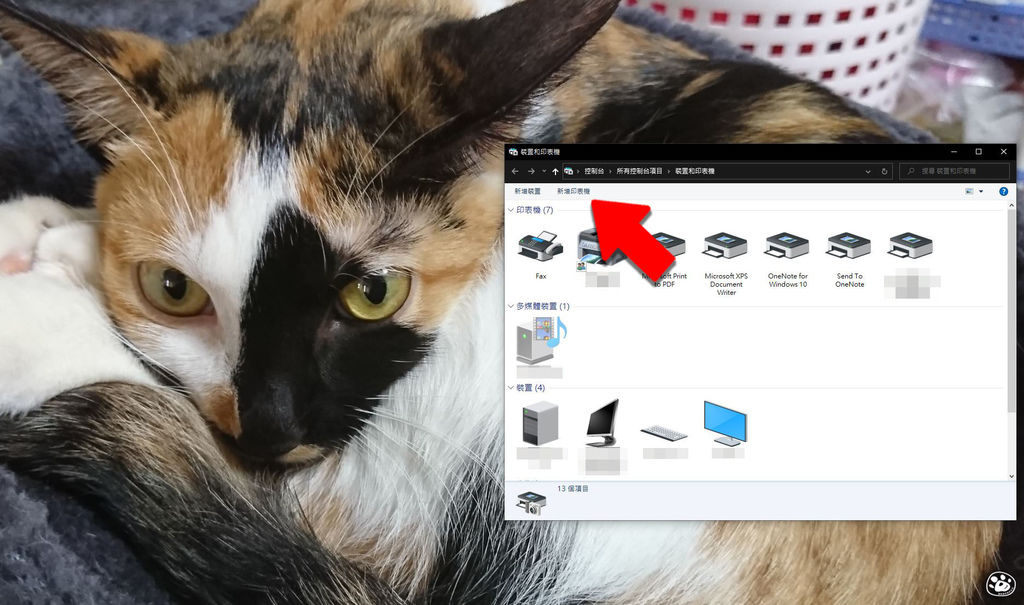
5、點擊「我要的印表機未列出」
這時候電腦會搜尋連接到或找到的印表機,不管有沒有找到,都可以直接點"我要的印表機未列出"來快速設定,因為我們已經知道我們要裝的是哪一台印表機、驅動程式也下載好了,
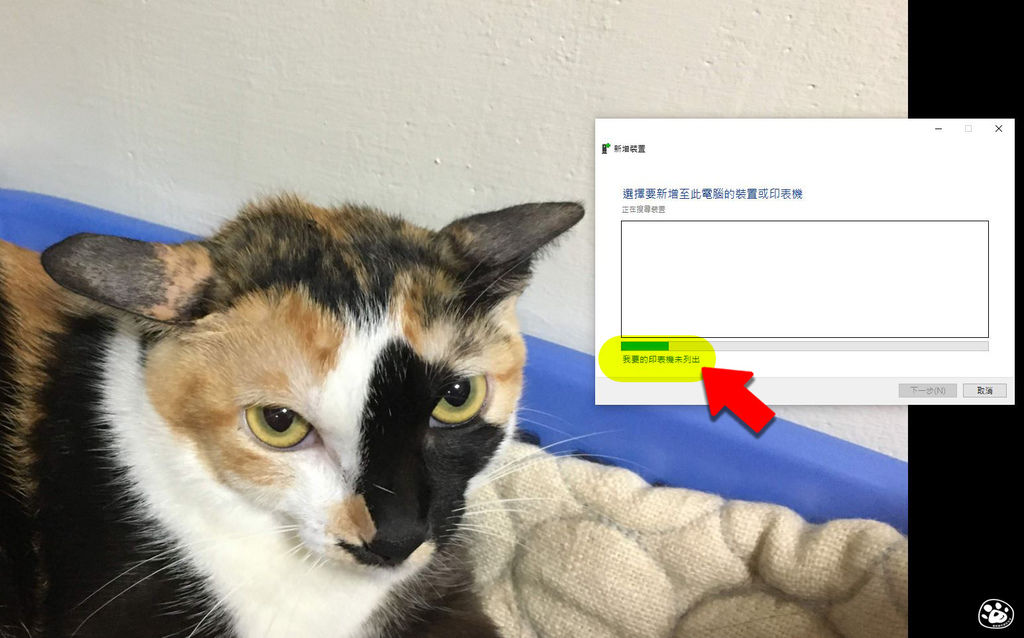
6、點擊 「以手動設定新增本機印表機或網路印表機」

7、在「使用現有的連接埠」中,選擇你的印表機連線方式,
這裡要選擇你的印表機,它所連接到你電腦的方式,什麼意思呢?
像蟲辦公用的電腦,連接到辦公室裡的印表機,方式是藉由區域網路,不是透過實體線路,
所以蟲就選擇透過TCP/IP,用IP的方式去連線,一般辦公室也大多會用這樣的方式連接印表機 (因為就靠網路線就能連線了,在佈線工作上會方便省時很多),
那如果是用其他線路連接的,則再選擇相對應的接口型號,例如LPT或COM。
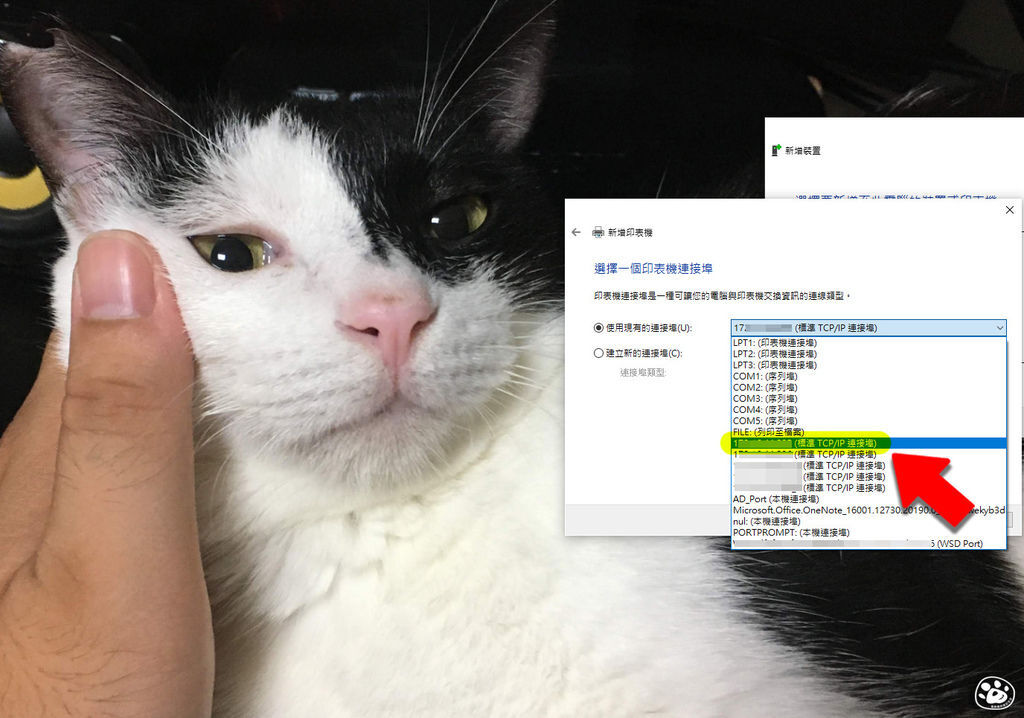
8、點擊 「從磁片安裝」
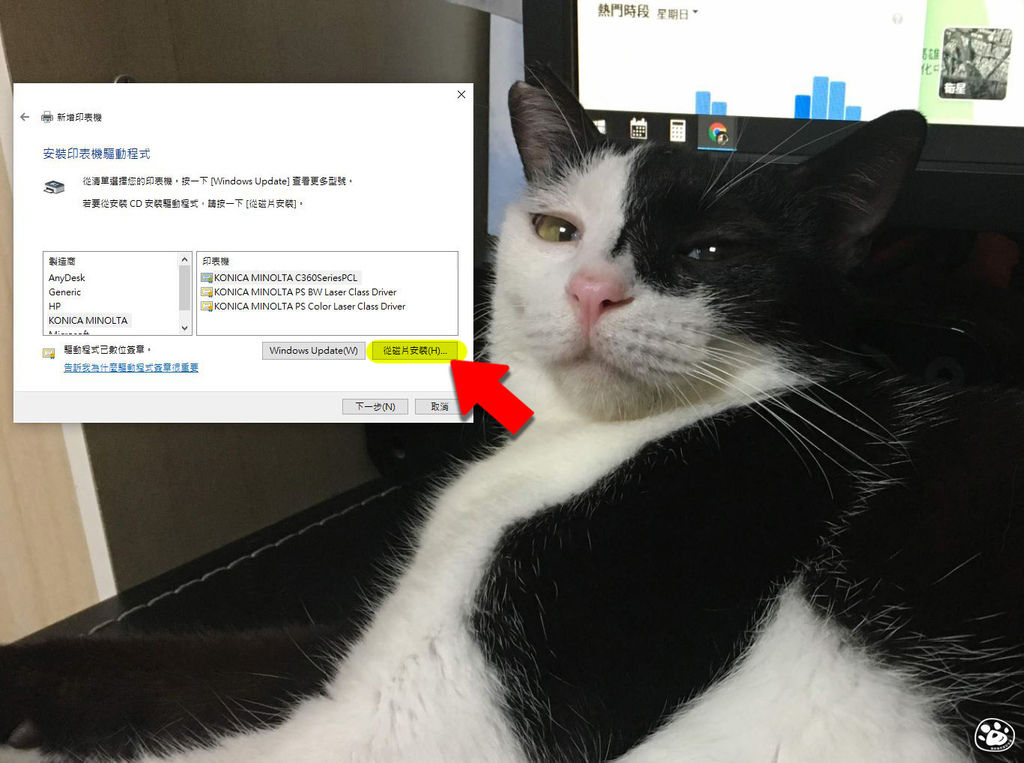
9、點擊 「瀏覽」,找到剛剛下載並解壓縮好的驅動程式資料夾,去開始裡面一個inf檔 (安裝資訊),
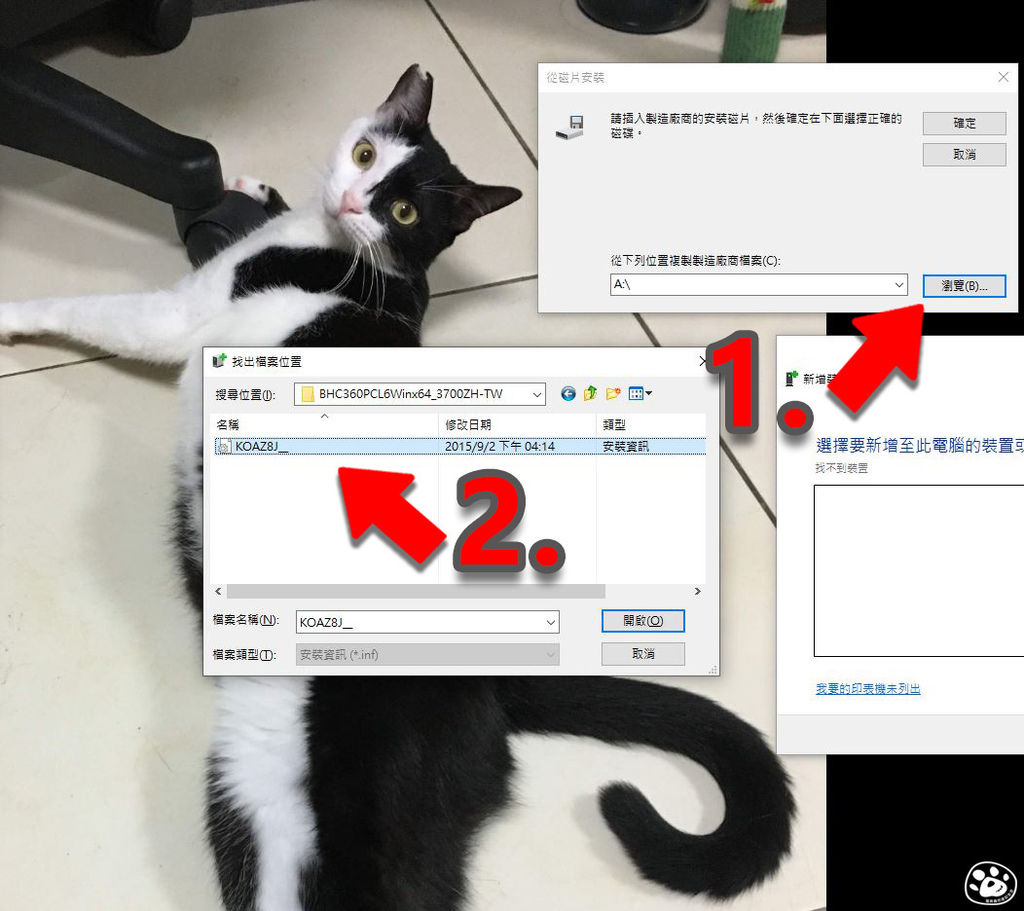
10、選擇「取代目前的驅動程式」再按下一步,
這就是蟲說的,Win10會很"貼心"的幫你找到讓你的裝置可以用的驅動程式,但往往不會是最好用的,因此我們就以我們下載的驅動來取代目前(win10自己裝的)的驅動。
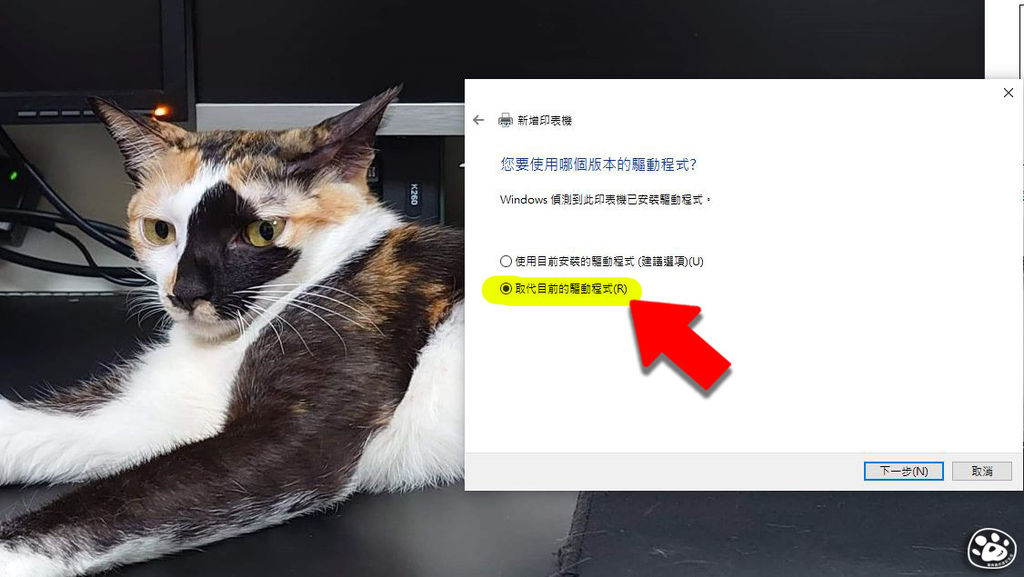
11、輸入 「印表機名稱」
印表機名稱可以隨意取,建議以方便辨識為主~
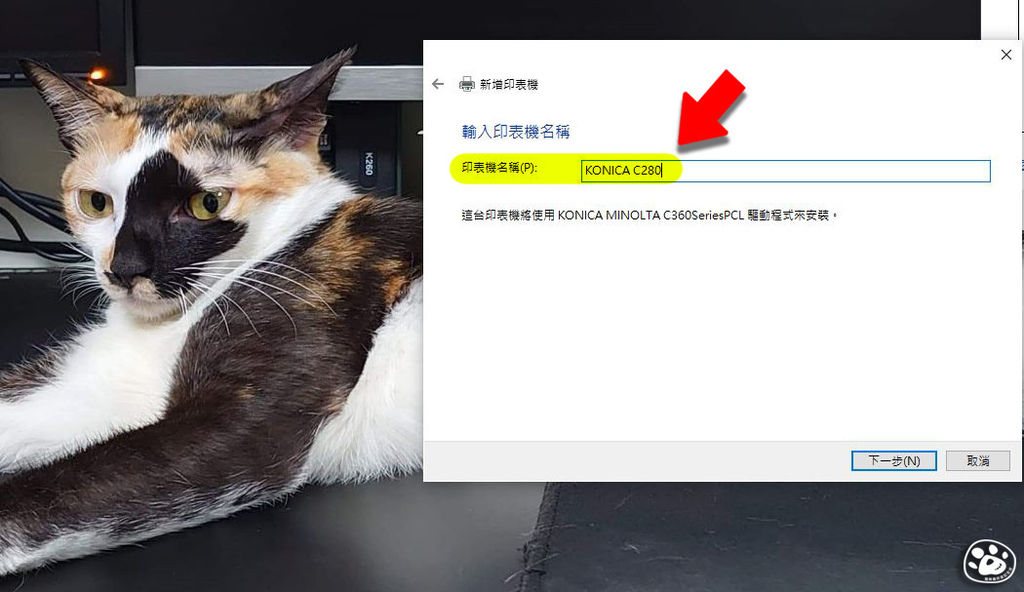
12、共用或不共用可以自行選擇,蟲一般都會選 「共用這個印表機 ~」
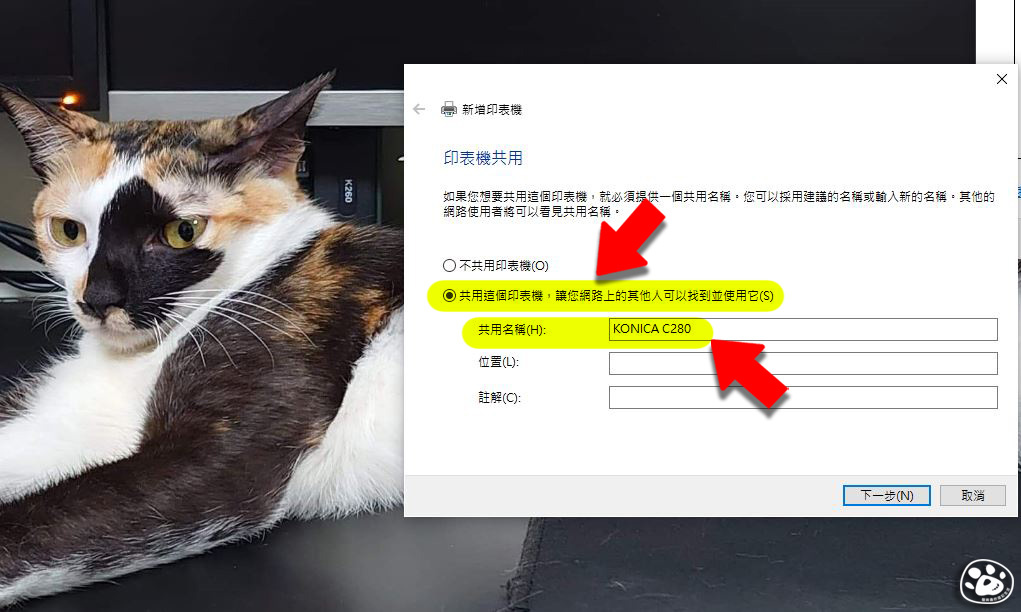
13、大功告成啦~
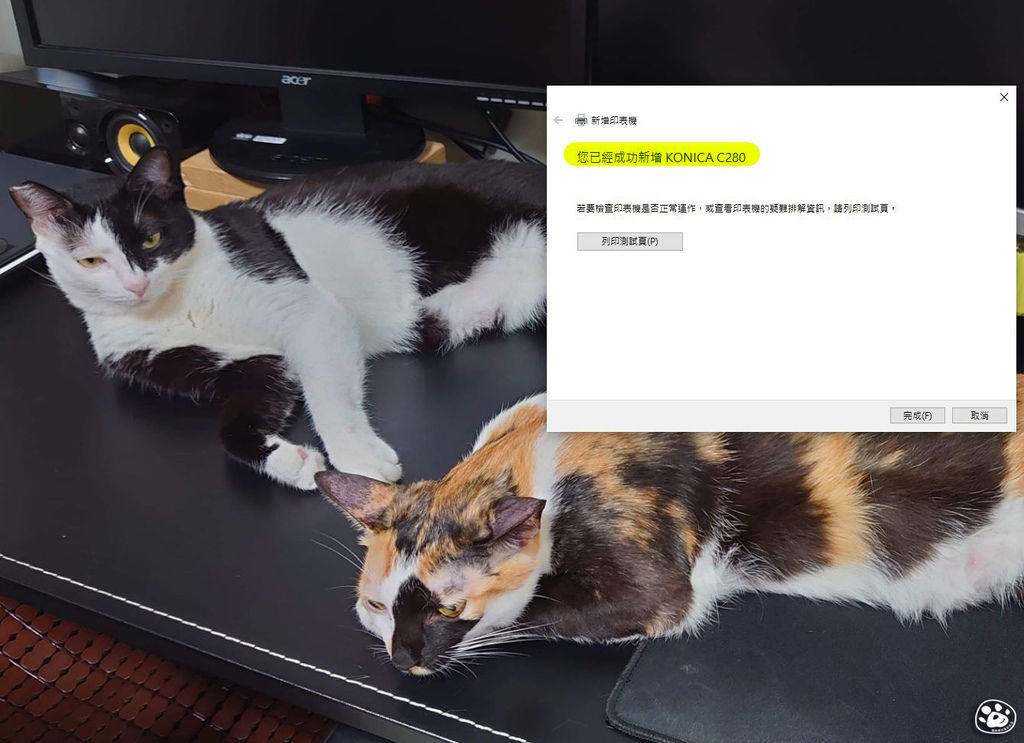
14、確認一下、是不是有完整的印表機設定可以按~
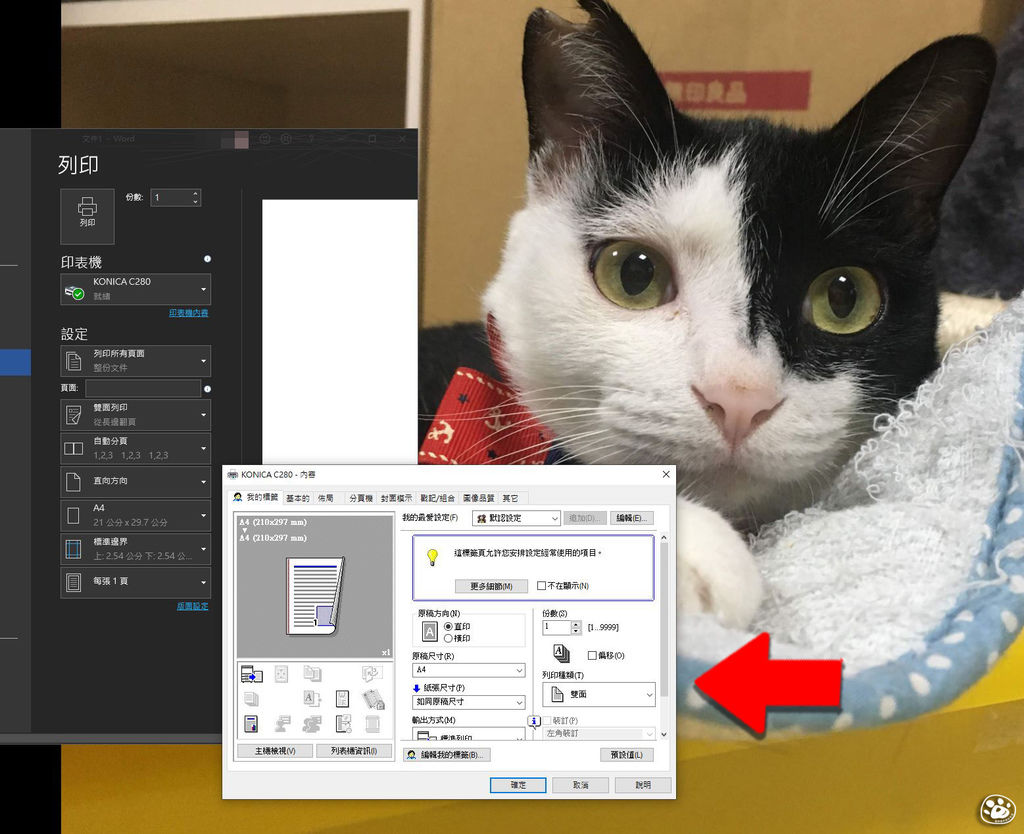
15、在剛剛的「裝置和印表機」選項中,蟲會再把常用的印表機設定為「設定成預設的印表機」,這樣以後要列印時,就不怕抓錯台印表機啦~
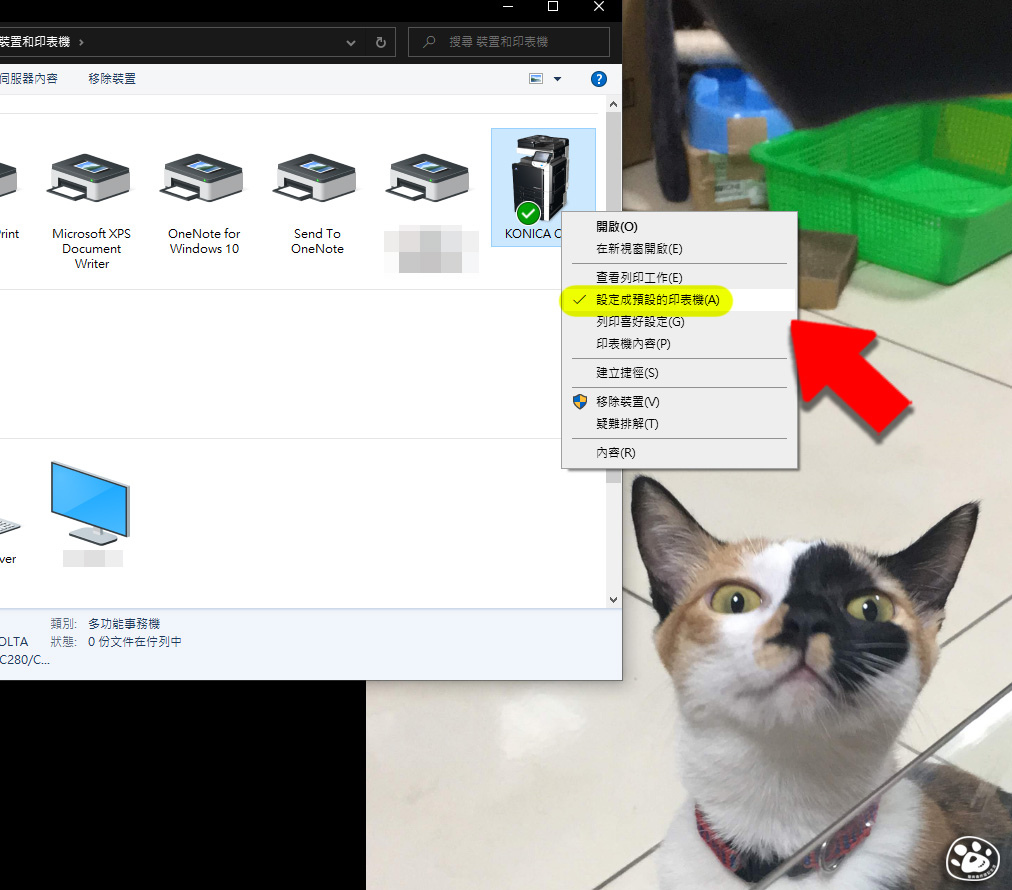
教學就到這邊結束啦,以下延伸閱讀供小夥伴們參考~
.Wifi印表機、影印機怎麼設定?抓不到就先用這方法解決多功能事務機!以epson為例~
.Word 懶人包 假如已經三頁了 格式滿頁了 卻還是出現一格空白的 怎麼辦?
.如何加快資料夾圖片縮圖顯示的方法、圖片相片縮圖跑很久?跑不出來?用這方法技巧改善加速顯示速度時間!
.手機分享的網址快速轉換成電腦版介面!不用安裝插件、軟體,修改一下簡單切換!
.快捷鍵輕鬆縮放照片縮圖!使用這個方法加速進度 大量出遊、美食相片這樣整理就快多了!
.手機網路分享給電腦使用方法教學!iPhone、Android設定很快、吃到飽的小夥伴有福啦~






 留言列表
留言列表